AutoCADコマンド操作用のキーボードを作りました。
すごく便利なので、作り方を紹介します。
cadに限らず、エクセルなどショートカットキーで操作できるソフトなら適用可能です。
2020/5/18追記-(期待)Microsoftからツールが出るかも?
この記事を書いたのは3年前です。現在、当時紹介したツールは開発中止(DLは可能です)になっています。
念のため簡単な代替手段はないかと調べていたら、Microsoftがキーボードのマッピングツールを開発中だという情報がありました。
「Microsoft PowerToys」というユーティリティー群に追加されるらしいです。
▼詳しい情報は、下記のGithub上の公式wikiをご覧ください。
開発中とのことで、公開はまだ未定です。
ドキュメントを見るとMulti-keyboardのサポートが検討されているようで、この記事の用途に合うかもしれません。UI も分かりやすそうです。
導入の経緯
AutoCADは、キーボードからコマンドを入力して操作することが可能です。
例えば、線を引きたい場合。
コマンド欄に「L」と入力してエンターキーを押すと、線を描く機能が呼び出されます。
コマンド入力は、アイコンをクリックするマウス操作より便利ではあります。
しかしまだ満足していません。
理由は2つあります。
- コマンドの後にEnterを押すのが面倒
- 両手を使いたくない
ちなみに、SpaceキーでもEnterと同様にコマンドの確定ができます。
ENTERキーに比べると腕の移動が減らせるかもしれません。
不便だなあと思って検索していると、こんなレポートを発見しました。
おお!!ぴったりっぽい。
この方はPhotoshop用に作られたそうですが、AutoCADにも適用できるはず。
早速やってみました。
完成品はこんな感じ。安くプログラマブルキーボードの機能が得られた
そこで、AutoCADコマンド操作用のキーボードを作りました。
ベースは市販のテンキーなので、リーズナブル。実費は812円でした。
これなら、右手でマウスを握ったまま左手だけでコマンドを呼び出すことが可能。
スマホの様にボードを握ったまま、親指でコマンドを呼び出せます。

動作を確認した環境
Windows7 Pro sp1 64bit
AutoCAD LT 2018
キーに割り当てたコマンド
個人的によく使うコマンドを集めました。
- 寸法線は、Numlockを消灯させてから操作します。
- 0と00のキーには、「元に戻す」を割り当てています。
00を押すと、2回戻ります。これはこれで便利。
00キーは、どうやらハード上で0を2回送信する仕様のようです。
ですので、両方同じコマンドを割り当てないと駄目です。

用意するもの
テンキー
HID macros
ラベル
テンキー
デザインにこだわりがなければ、何でもよいです。
私が買ったのはこちらです。
安いですが、使い心地は問題ありません。
但し、Numlock非連動タイプのテンキーなのでコマンドを割り当てる際に一工夫が必要になります。(後述しています)
HID macros(フリーソフト)
この作業の要になるソフトです。このソフトを立ち上げているときにだけ、機能が有効です。
このソフトでテンキーにコマンドを割り当てます。
接続されているキーボード毎に割り当て可能。
なので、メインのキーボードと連動する事はないので安心です。
ラベル
どのキーに何のコマンドを割り当てたか、覚えていられません。
ですので、ラベルを貼ります。
紙に適当にかいて、両面テープで貼っておくだけでも良いです。
作り方
1.割り当てを考える
自分がよく使うコマンドを考えて、割り当てを考えていきます。
割り当て配置上の制約もあるので注意です。

2.HID macrosの使い方
テンキーを接続してから、HID macrosを立ち上げてください。
(エラーが出たら、管理者権限で実行して下さい)
- [Macros]タブをクリックしてください。
このエリアで、割り当てていきます。 - 左側の[New]ボタンで割り当てを追加していきます。
- コマンド記述時は、エンターの指示を忘れないようにしてください。
「~」がエンターを表す記号になります。 - [Help]タブに基本的な記述文法が書かれています。

NumLock非連動タイプのテンキーの場合
NumLock点灯状態では問題ありません。
しかし、NumLockを消灯させてScanすると、正しく読み取りができません。
私の購入したテンキーもそうなのですが、すべて同じキーコードでScanされてしまいます。
対処法としては、とりあえず項目だけ作っておきます。
その後、HID macrosのインストールフォルダにある「hidmacros.xml」をテキストエディタで編集すると上手くいきました。
< KeyCode >で囲われた数字を編集してください。

正しいコードは、下記サイトを参照しました。
例えば、NumLockを消灯した1のキーを指定したいなら。
1のキーの下には、endと書いてあります。
そこで、上記Key Code Tableを見ると、35番ですね。ですので、35と記入します。
3.ラベルを作る
面倒であれば、紙に手書きでかいて貼るだけでも良いです。
シール紙に印刷すると綺麗で耐久性が良いと思います。
私はCADで下図のように適当に描いて、印刷して貼りました。

できあがり!
※使用の際は、HID macrosを立ち上げて使用して下さい。
不具合
全角モードがONだと、コマンドが送信されない
全角モードがONの時にキーを押すと、処理が止まります。
コマンドラインに全角でコマンドが送信されてしまっている様です。
自分用なので、とりあえずはIMEの表示を確認して作業しています。
テンキーではボタンが少ない
当然なのですが、テンキーでは使えるボタンの数に限りがあります。
いっそ、小型のキーボードを用意すればもっと便利になるかもしれません。
もっとキーが多ければ、トラッキング関係のコマンドも割り当てたかったのですが……。
補足
2020/5/18追記:Microsoftからツールが出るかも?
冒頭に書きましたが、Microsoftがキーボードのマッピングツールを開発中のようです。
▼詳しくはこちら。Multi-keyboardのサポートが検討されているようなので、リリースされたら嬉しいです。使ってみないと分かりませんが、期待して待っておこうと思います。
左手デバイスというジャンル
読者の方に教えて頂きました。
主にイラスト描画やゲーム操作用途で、「左手デバイス」として効率化のための入力端末が色々市販されているのですね。
▼こういう感じの
「プログラマブルキーボード」というキーワードでしか検索しなかったので分からなかったです。
トラックボール付のもの、マウスにサイドボタンが設けてあるもの……色々ありますね。
値段は張りますが、本格的に効率化するなら良さそうです。
日本語のプログラマブルキーボードソフトウェア
調べてみると、日本語の高機能な仮想プログラマブルキーボードソフトウェアもありました。(テンキー2台までなら無償です)
HID macrosは開発を終了しているので、今後OSやデバイスによって使えなくなったら利用してみようと思います。
2018年11月追記
上記で紹介したのは「HidKeySequence」というソフトでしたが、公式サイトが閉鎖されているようです・・・




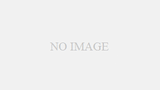
冒頭でも書きましたが、HID macrosは開発が終了しています。
※ 2020/5/18時点では、ダウンロードは可能です。
同作者の方の後継ツールがありますが、UIがなくスクリプトを書く形式なので、少し使うのが難しそうです。